BuildOrBuy Group
Network
[ www.buildorbuy.org
| www.buildorbuy.net ]
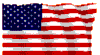
| BuildOrBuy News - Assembling your PC | |
|
|
|
Assembling Your PC -
By Joe Whinery
Now that you have taken the time to
decide what you want in a PC and have gathered all the components, it’s
time to put it all together. These
instructions are geared toward the assembly of the components listed on
this web site. Make any
changes you need based on your final component list.
| Patriotism |
| News |
| Resources |
| Audio |
| Build Check List |
| Components |
| IO Panel |
| ToolKit |
| Windows Help |
Prior
To Assembly, it is always a good idea to check the web site of
the manufacturer of the motherboard, video card, modem for the latest BIOS
and drivers. Just because you
have all new components doesn’t mean you have the latest drivers.
- Unpack all components and record the serial numbers where available.
- Insure proper grounding. If a grounding strap is not available, be sure to touch the case before you touch any sensitive component (memory, cpu, m/b).
- Verify that the switches are set for your CPU and memory. (This board comes with the memory switch set for a 100MHz clock. Change it to 133 MHz.)
- Replace the ATX I/O plate on the case with the one that came with the M/B. This is needed to allow space for the RJ45 (Internet) connector above the USB connectors.
- Verify that all the standoffs in the case are going to align with the holes in the M/B. One standoff will probably need to be added and one removed. Do not leave any standoffs under the M/B that are not filled with screws through the board or you will blow the board.
- On a flat surface, install the CPU and fan. Connect the fan power cable to the connector on the M/B. Using this connection will allow you to monitor fan speed.
- Connect the cables from the front panel (remember the white wire is “-” in the manual). When inserting the ATX power cable, support the M/B with your finger tips. You do not want to flex the M/B too much.
- Install all the drive hardware and install all the drives.
- Install all power and control cables to the drives. Remember, the colored end of the HD cable connects to the M/B. Connect the audio cable from the CD-ROM to the M/B.
- Install the video card and the modem (if you need a modem).
- Connect the monitor, keyboard, mouse and speakers.
You are now ready to check the CMOS settings and install some software.
- As you turn on the computer start tapping rapidly and continuously on the Delete key. This should bring you to the Setup Screen.
- Bring STANDARD CMOS SETUP and accept the defaults then tap the Esc key.
- Go to the IDD HDD AUTO DETECTION page and have your drives determined. If necessary, write down the settings for your drives.
- Return to the STANDARD CMOS SETUP page and verify the Primary Master has changed from Auto to User and has the parameters set. If you have only one HD, the Primary Slave and all Secondary drives should have the type “None”.
- Go to the BIOS FEATURES SETUP page and set your boot sequence. My preferences are A, C, CD-ROM. Choose anything you like but make sure you can boot from the CD-ROM for the Windows installation.
- The remainder of the CMOS setup can be accomplished by just following the manual.
- After you have saved your changes and as you reboot, keep your finger poised above the Pause key. Look for the CPU type and frequency. You should see the 1700+.
- One of the next things you will see on the screen will be the information about Realtek. Unless you want to wake on LAN, ignore this message.
- As soon as you see the box come up that gives you the information on your system, tap the Pause key. Here again you are looking for the “Main Processor information”. It should read “AMD Athlon ™ XP 1700+. If you do not see this message, then one of your switches on the motherboard is in the wrong position.
- Further down and on the right hand side, you should see “Processor Clock Speed 1467 MHz”. If that line is not present then one of your switches on the M/B is set incorrectly. If everything went correctly then it is time to install your software.
- Install Windows. Windows 2000 will automatically install the network driver.
- Using the CD that came with the M/B, install all M/B drivers (4 in 1 and audio) and software.
- Install the video card drivers.
- Install any necessary modem drivers.
Once this has been accomplished, you are ready to spend your idle hours installing software, working, surfing the ‘net and playing games.
